Feed Image Editor edits product images in bulk and automatically. Whether you need to remove products' background photos, improve their quality or add various graphic elements, the principle is still the same. You need to create a template and apply it to the query in Mergado. We have a simple guide for you on how to set up these templates and continue working with them. Let's get to it.
BASIC STEPS IN CREATING A TEMPLATE
If you work with Mergado, you know that one of the main functions is to create product queries according to the necessary criteria. They include, for example, new products, discounted products, products in stock, and the like.
Edit images from your product queries easily in the Feed Image Editor. They emerge in one place in the app, and you can work with them as needed. In the product images, you can communicate everything you need. Templates will help you to do this. They've got 3 basic modifications:
- Remove background
- Improve resolution
- Add graphic elements
TIP
Creating product queries is possible not only in Mergado but also in the Feed Image Editor. In the app, you specify them based on the image parameters, for example, by background color, their portrait or width orientation, or by low quality and resolution.
HOW TO WORK WITH TEMPLATES
After creating a product query in Mergado, start editing images using templates. Follow the procedure below.
- Choose a template type
- Select the output format
Select the format according to the ad system where your ad is targeted. Need a different template size? Use your own format settings.
👉 See available formats.
- Set when the template should be active
How long do you plan to advertise your product images? Mark the required days on the calendar and create a short-term campaign. With this method, you no longer have to think more about switching templates on and off.
Keep your template active for long-term advertising. Turn it off as you need.
- Name it and save it
In the last step, name the template and save it. Under this name, you will find it in the template previews with information that explains what you have set up in the template.
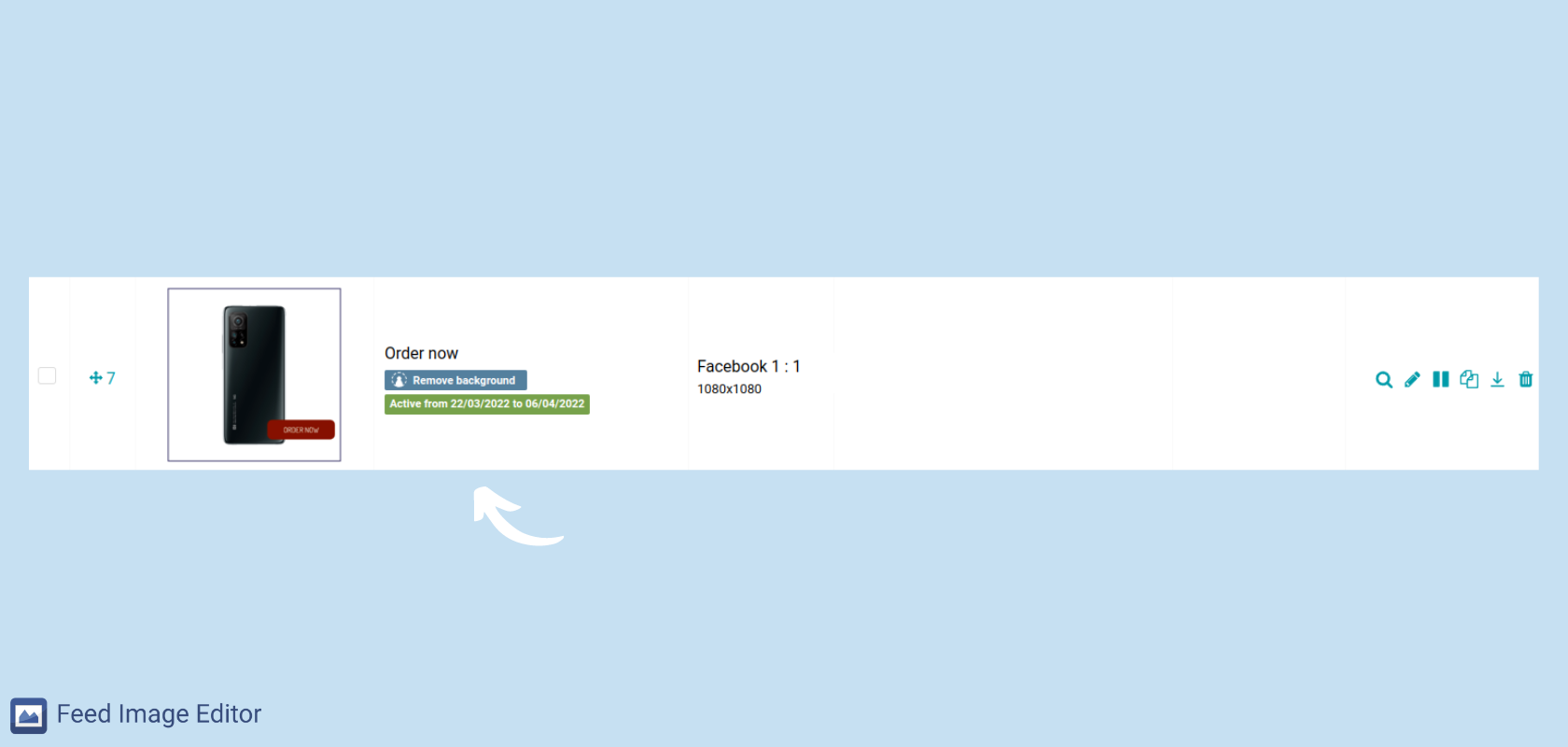
The major advantage is that you can prepare templates in advance. But watch out for their hierarchy. We are going to take a look at the optimal setting in the next article.
Create your first template now and see how Feed Image Editor makes a lot of manual image advertising easy for you. If you do not use the app yet, take the opportunity to try its benefits for 30 free days.
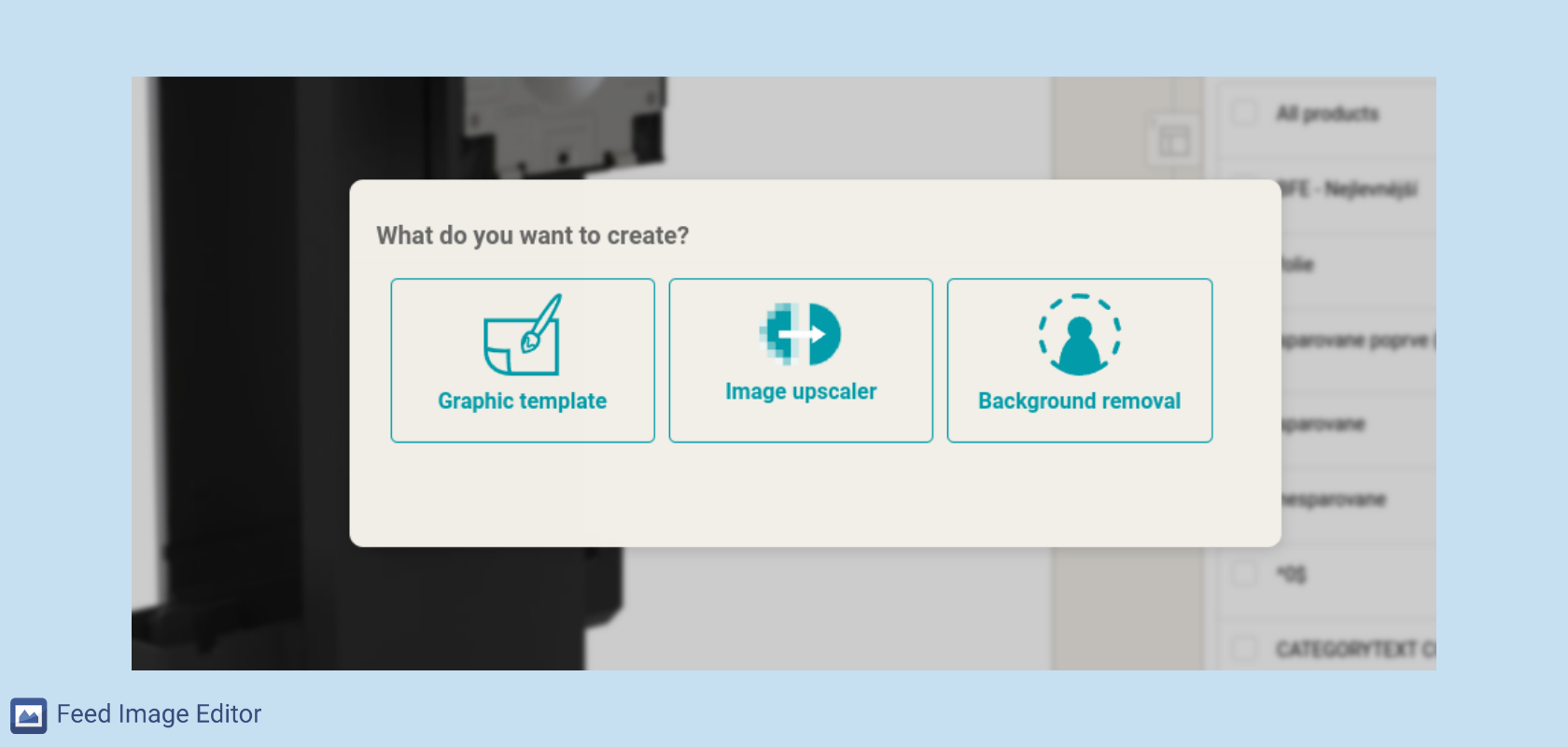
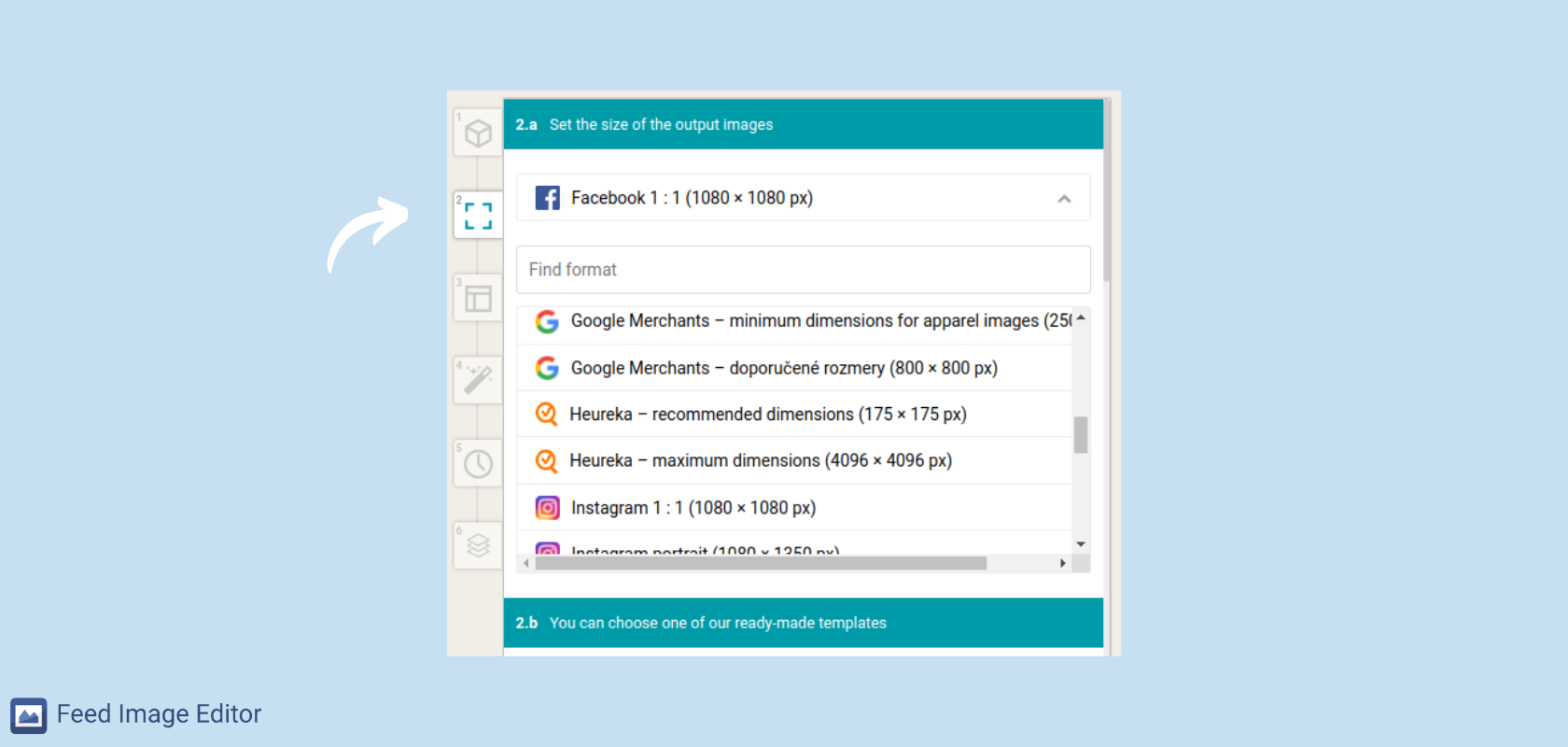
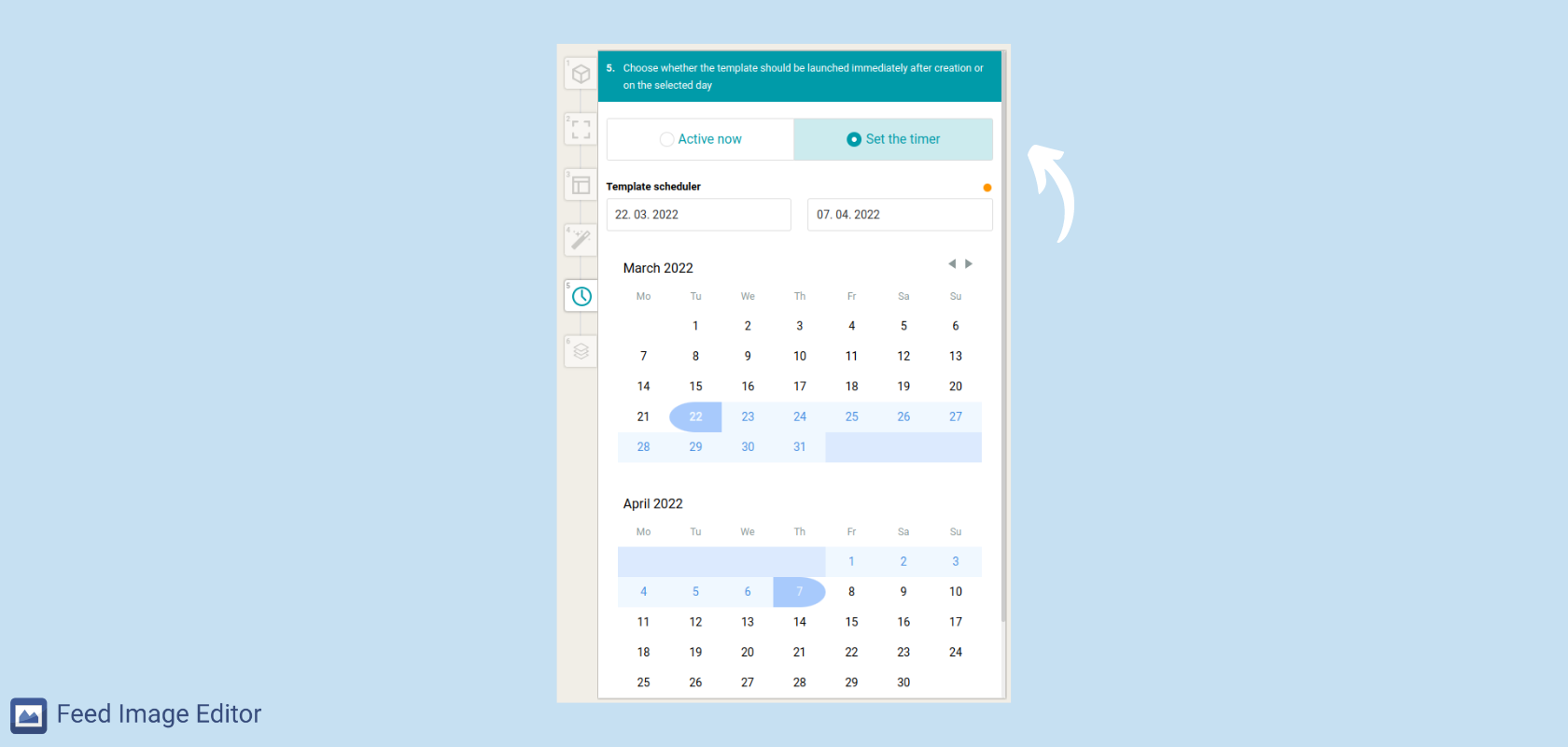
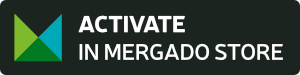

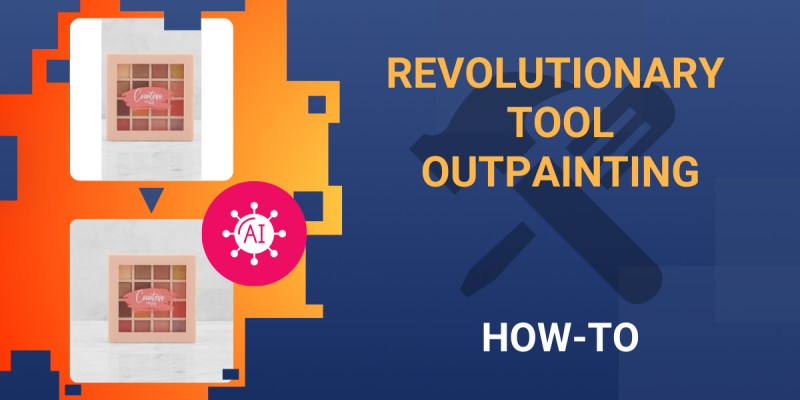

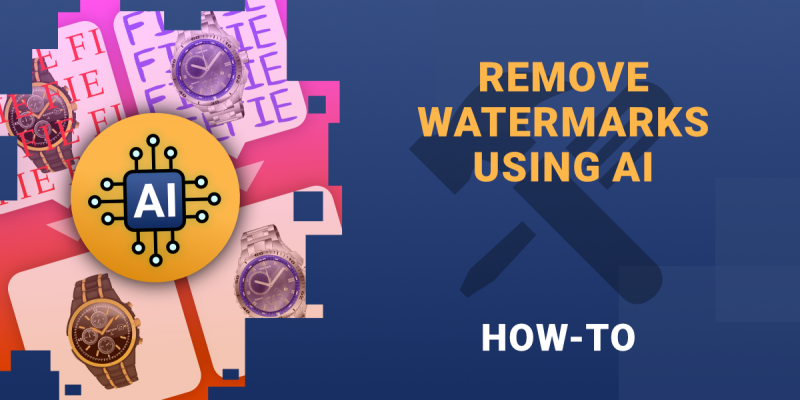
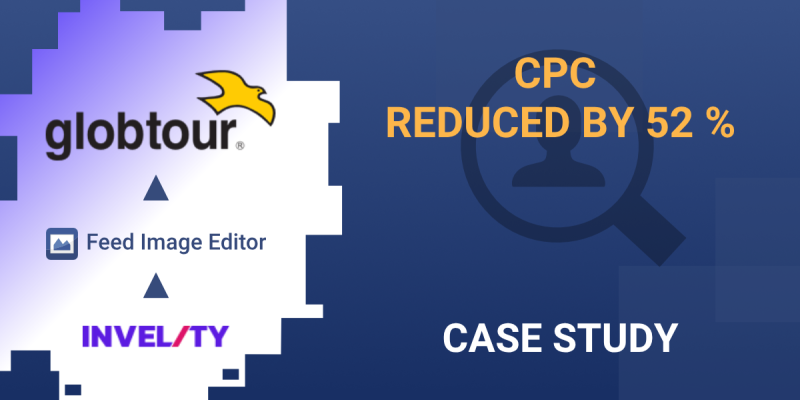
Add new comment