Exporting and importing templates in the Feed Image Editor is advantageous for anyone advertising on multiple ad systems or in different language versions. Don't waste time creating the same template for other outputs. We'll show you how to do it once and then apply it to all the outputs your ad targets.
For each online store in Mergado you can have multiple exports for different advertising systems. The Feed Image Editor is always bound to only one of them. Let us show you how to transfer a template from one export to another. So you don't have to create them repeatedly.
MORE EXPORTS FROM ONE STORE
This is a simple example of how to advertise from one online store to three different comparison engines using the same template. First, look at these pivotal points:
- You have set up an online store in Mergado.
- You can - for example - separately turn on exports for Facebook, Google Shopping, and ShopAlike.
- You can use different types of templates in each of these exports.
But what if you want to use the same template for all of them?
- Create a unified template in one of the exports.
- Download the finished template.
- Import it for further export.
WORK WITH EXPORTS IN DIFFERENT LANGUAGES
The same principle works in this case. For example, if you operate an English and German online store, both are set up in Mergado as separate exports. Just create a template in one of them, download it, and then import it into the other. Be careful in the case of text labels. Think about translations and the proper prices.
The advertising with the Feed Image Editor works on more than twenty comparison engines and social networks. Try it now and find out how you can handle the whole image marketing with it. Run its trial period. It is free of charge for 30 days.
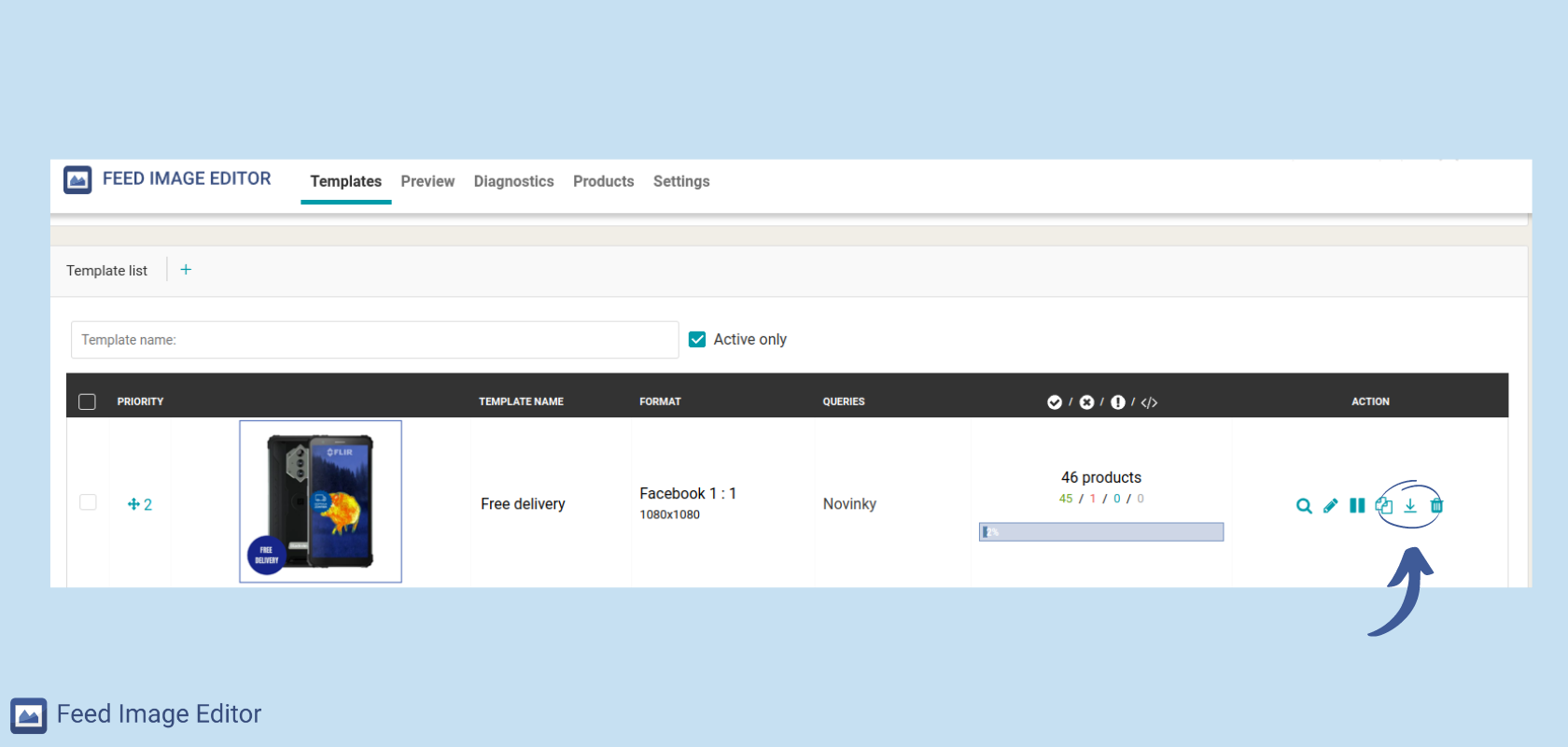
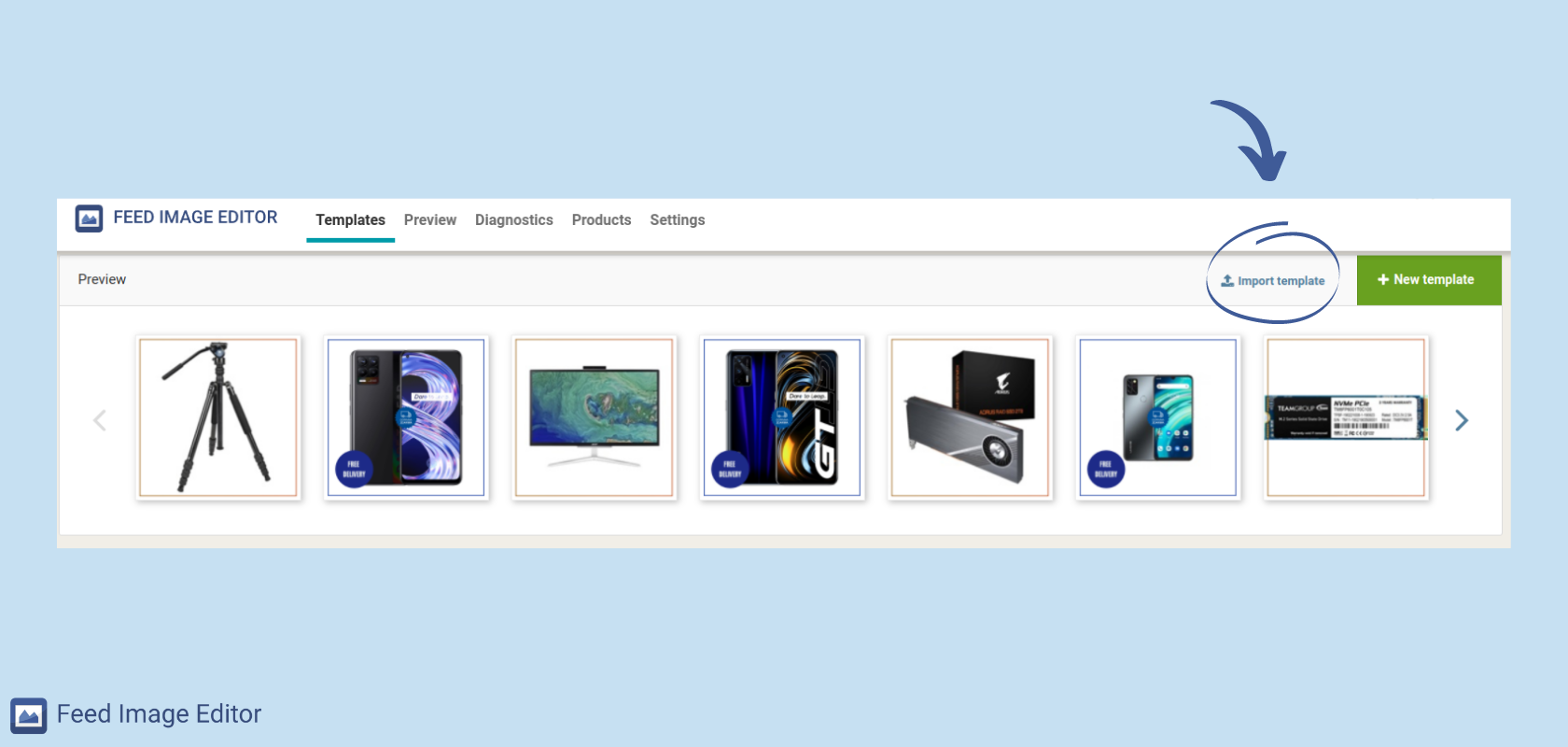


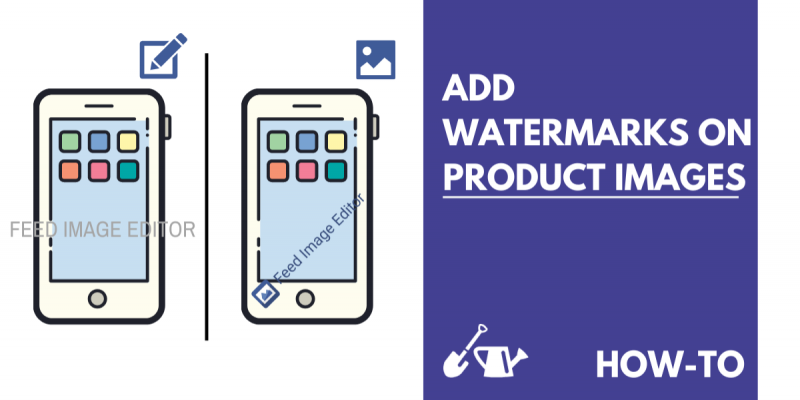
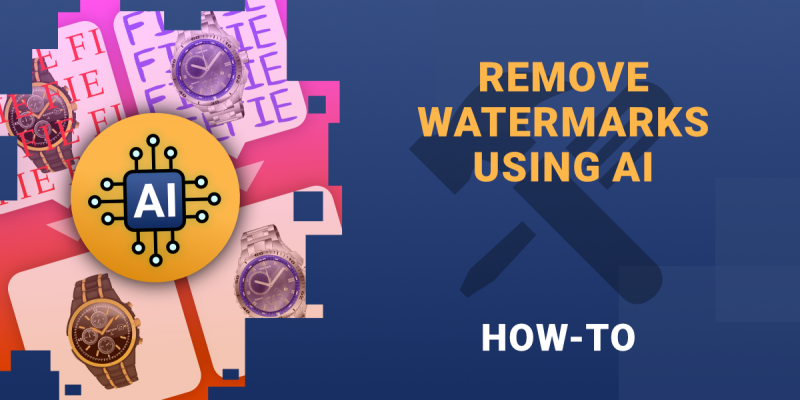

Add new comment